Linux Mint est une distribution appréciable car ses promoteurs font un maximum pour qu’aussitôt installée elle soit « prête à l’emploi ».
La version 13 dite « Maya » est un peu particulière car il s’agit d’une version dite « de long terme » destinée à rester stable durant 5 ans. Il est donc possible, sur ce type de version, de s’en tenir aux mises à jour de sécurité.
Depuis la fin du mois de mars 2013, j’ai remarqué que les animations « Flash » via le navigateur Firefox ne sont plus spontanément affichées. En lieu et place figure ce type de présentation :
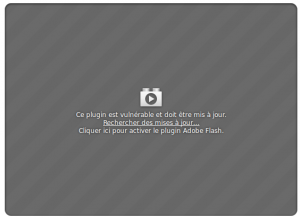 Après maintes recherches j’ai compris que le navigateur Firefox, à chaque utilisation d’un plugin, vérifie dans une base de données distante si la version de ce plugin est jugée sûre ou pas. Si elle est jugée insuffisamment sécurisée, Firefox désactive par défaut l’appel du plugin. Il est possible cependant de passer outre en cliquant simplement sur la zone sombre.
Après maintes recherches j’ai compris que le navigateur Firefox, à chaque utilisation d’un plugin, vérifie dans une base de données distante si la version de ce plugin est jugée sûre ou pas. Si elle est jugée insuffisamment sécurisée, Firefox désactive par défaut l’appel du plugin. Il est possible cependant de passer outre en cliquant simplement sur la zone sombre.
Les versions Flash pour Linux qui sont jugées potentiellement suspectes par Firefox sont les versions numérotées de 11.0 à 11.1.* et ce, depuis le 26 mars 2013.
Des recherches complémentaires m’ont permis de voir que l’éditeur Adobe ne va plus développer de nouvelle version Flash pour Linux. Plus généralement, pour Windows, cet éditeur va davantage centrer – semble-t-il – ses futurs développements de Flash pour des besoins plus spécifiques et non plus la vidéo. Il semblerait que l’arrivée du HTML5 qui aura comme corollaire la possibilité de se passer de plugin pour les animations vidéo ait orienté significativement ce choix d’Adobe.
Pour l’instant, il est quand même possible de continuer à utiliser Flash pour Linux car Adobe va continuer les mises à jour de sécurité sur une version précise de Flash : la version 11.2.
Il est donc curieux qu’une version stable et qui se veut sécurisée comme Linux Mint 13 s’en tienne à une version de plugin (Flash 11.0 r1) qui ne soit plus jugée sûre par Firefox, et qui n’est plus maintenue par Adobe. Si un jour quelqu’un pouvait m’éclairer à ce sujet je l’en remercie par avance.
La version de Flash qui est installée automatiquement avec Linux Mint 13 « Maya » est véhiculée par les paquets « mint-flashplugin » et « mint-flashplugin-11″.
Un autre paquet permet d’installer également Flash : « flashplugin-installer ». Ce paquet est géré par Ubuntu.
Questions : Est-ce que le remplacement du paquet « mint-flashplugin » par « flashplugin-installer » suffit à se remettre à jour de la version de Flash encore maintenue par Adobe ? D’autre part l’installation de « flashplugin-installer » induit le retrait des paquets « mint-flashplugin » et « mint-meta-codecs » : est-ce que le retrait de ces deux paquets peut induire un désagrément et si oui lequel ?
J’envisage de faire l’essai dans les prochaines semaines. Lorsque j’en saurai plus je mettrai cet article à jour. En attendant, si vous avez d’autres informations susceptibles d’être utiles n’hésitez pas à laisser un commentaire.
